دانلود ویدیو از یوتیوب به 7 روش رایگان و تضمینی
یوتیوب با بیش از 1.8 میلیارد کاربر، بزرگترین پلتفرم اشتراک ویدیو در جهان است. تقریباً هر ویدیویی را میتوانید در YouTube پیدا کنید و هیچ محدودیتی برای تماشای ویدیو ندارید. اما گاهی اوقات لازم است ویدیوهایی مانند تلفن همراه یا دانلود رایانه در دستگاه خود داشته باشید، اما دانلود از یوتیوب کار آسانی نیست و در اینجا 7 راه برای انجام آن وجود دارد.
قبل از شروع یادگیری، لازم به ذکر است که برای ورود به یوتیوب به یک ابزار VPN نیز برای استفاده از این تکنیک ها و دانلود فیلم ها نیاز دارید. بنابراین، قبل از شروع، VPN یا سوئیچ فیلتر را روشن کنید.
1 - دانلود سریع از یوتیوب با xoxo.vip
1. آدرس ویدیوی مورد نظر را کپی کنید.
پس از جستجوی ویدیوی مورد نظر در یوتیوب، URL یا لینک ویدیو را از نوار مرورگر کپی کنید. همچنین اگر از گوشی استفاده می کنید، می توانید لینک را از قسمت اشتراک ویدیو کپی کنید. سپس به مرحله بعدی بروید.
2. برای دانلود ویدیوها از یوتیوب به صورت آنلاین به آدرس xoxo.vip بروید.
3. لینک ویدیو را در کادر جستجو کپی کنید.
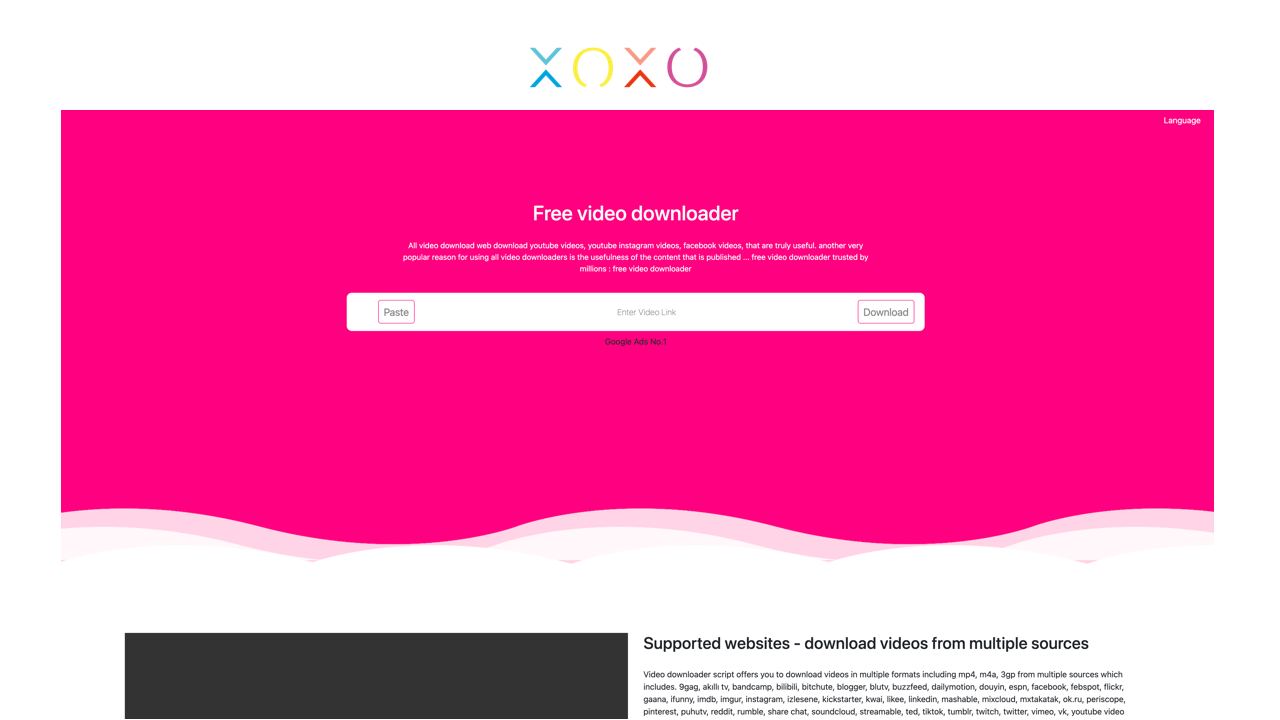
اکنون لینک کپی شده از مرحله 1 را در کادر جستجوی سایت Givefastlink کپی کرده و روی دکمه سبز رنگ دانلود کلیک کنید.
4. فایل مورد علاقه خود را آپلود کنید.
یکی از مزایای giftfastlink این است که می توانید ویدیوها را از یوتیوب در سه حالت (فیلم کامل، فقط صدا و ویدیو بدون صدا) دانلود کنید. حال پس از انتخاب حالت و کیفیت مورد نظر، آن را انتخاب کنید تا دانلود شروع شود.
فیلم آموزشی را از یوتیوب دانلود کنید
2. با استفاده از savefrom.net از YouTube دانلود کنید
1. آدرس ویدیوی مورد نظر را کپی کنید
پس از رفتن به ویدیوی مورد نظر در YouTube، باید URL را کپی کنید. روی نوار جستجو در بالای مرورگر خود کلیک کنید، در نوار لیست روی ویرایش کلیک کنید و سپس روی Select All کلیک کنید. سپس دوباره روی «ویرایش» کلیک کنید و روی «کپی» کلیک کنید.
2. به savefrom.net بروید.
برای این کار روی آدرس بالا کلیک کنید یا savefrom.net را در نوار مرورگر وارد کرده و وارد شوید.
3. لینک را درج کنید.
پس از ورود به سایت savefrom، پیوند ویدیویی را که قبلاً کپی کرده اید، در فیلد ارائه شده، مانند یک تصویر، قرار دهید.
4. گزینه ای با کیفیت پایین انتخاب کنید.
برای دانلود رایگان ویدیوها از یوتیوب کافیست این گزینه را انتخاب کنید.
5. کیفیت را انتخاب کنید.
تمام کیفیت های موجود برای این ویدیو اکنون قابل مشاهده است.
6. روی Download کلیک کنید.
پس از انتخاب کیفیت، اکنون روی گزینه "آپلود" که سبز رنگ است کلیک کنید.
7. انتخاب و حفظ یک مسیر
برای ذخیره ویدیو، مسیر دستگاه خود را انتخاب کرده و روی «ذخیره» کلیک کنید.
دانلود ویدیوی شما شروع می شود، بله، دانلود آن از YouTube به همین راحتی بود.
3. با استفاده از ربات تلگرام YproloaderBot ویدیوها را از یوتیوب دانلود کنید
1. آدرس ویدیوی مورد نظر را کپی کنید.
برای دانلود ویدیو از یوتیوب به صفحه ویدیوی یوتیوب مورد نظر رفته و روی گزینه Share کلیک کنید سپس در منوی باز شده گزینه Copy Link را انتخاب کنید تا لینک ویدیو برای شما کپی شود.
2. ربات یوتیوب را دانلود کنید.
برای دانلود ویدیوها از یوتیوب در ID:
Yproloaderbot @
وارد شوید و روی Start کلیک کنید.
در منوی باز شده روی گزینه (دانلود از یوتیوب) کلیک کنید، سپس لینک ویدیو را در قسمت مشخص شده درج کرده و برای ربات ارسال کنید تا ربات کیفیت های مختلف ویدیو را برای دانلود در اختیار شما قرار دهد.
3. یک دقیقه صبر کنید.
پس از انتخاب کیفیت ویدیو، ربات وارد فرآیند دانلود ویدیوی شما می شود و فقط چند ثانیه صبر کنید.
تبریک می گویم! ویدیوی YouTube شما با کیفیت انتخابی شما آماده دانلود است.
ربات های تلگرام - بهترین ابزار برای دانلود ویدیو از یوتیوب!
ربات های تلگرام با توجه به محدودیت های بسیار کم خود و شما می توانید از این ربات ها با هر کیفیتی از 144P تا 4K به صورت فایل صوتی دانلود کنید! علاوه بر این، این ربات ها برای سهولت استفاده به زبان فارسی آماده شده اند. برای مشاهده ربات های بیشتر، لینک زیر را دنبال کنید.
مشاهده ربات های دانلود از یوتیوب
4. ویدیوهای یوتیوب را از ddownr.com دانلود کنید
1. آدرس ویدیوی مورد نظر را کپی کنید
پس از رفتن به ویدیوی مورد نظر در YouTube، باید URL را کپی کنید. این کار را با کلیک بر روی نوار جستجو در بالای مرورگر خود انجام دهید.
2. به ddownr.com بروید.
برای این کار روی آدرس بالا کلیک کنید یا در نوار مرورگر ddownr.com را وارد کرده و وارد شوید.
3. لینک را درج کنید.
پس از ورود به سایت ddownr، لینک ویدیویی را که قبلاً کپی کرده اید، در فیلد مشخص شده مانند یک تصویر قرار دهید.
4. کیفیت را انتخاب کنید.
پس از درج لینک ویدیو می توانید با انتخاب گزینه آپلود کیفیت فیلم را انتخاب کنید.
5. منتظر بمانید تا لینک دانلود ایجاد شود.
پس از انتخاب کیفیت ویدیو باید منتظر بمانید تا لینک دانلود شود.
توجه داشته باشید که زمان تولید لینک بسته به کیفیت انتخابی متفاوت است.
6. روی Download کلیک کنید.
پس از ایجاد لینک دانلود بر روی گزینه آپلود کلیک کنید، فیلم شما شروع به دانلود و ذخیره می کند.
بله، به راحتی می توانید ویدیوهای با کیفیت بالا را از یوتیوب دانلود کنید.
5. با استفاده از KeepVid از YouTube دانلود کنید
1. در یک مرورگر وب به https://www.youtube.com بروید.
می توانید از وب سایت KeepVid برای بارگیری ویدیوهای YouTube در رایانه خود استفاده کنید. قبل از اینکه KeepVid را باز کنید، می توانید ویدیوی مورد نظر خود را در YouTube باز کنید.
2. به ویدیویی که می خواهید دانلود کنید بروید.
میتوانید از نوار «جستجو» در بالای صفحه برای انتخاب ویدیوها از صفحه اصلی یا جستجوی هر چیزی استفاده کنید.
3. روی نماد اشتراک گذاری کلیک کنید.
این فلش خاکستری زیر فیلم است. چند گزینه تعمیم وجود دارد.
4. روی پیوند آبی COPY در کنار URL کلیک کنید.
این پیوند را در کلیپ بورد کپی می کند.
5. به keepvid.pro بروید.
برای این کار بر روی آدرس بالا کلیک کنید یا در نوار مرورگر عبارت keepvid.pro را وارد کرده و وارد شوید.
6. بر روی قسمت "Enter Link" راست کلیک کنید.
در بالای صفحه KeepVid قرار دارد.
7. URL ویدیو را در اینجا قرار دهید.
8. روی دکمه آبی Download Now کلیک کنید.
KeepVid ویدیوها را دریافت می کند و برخی از گزینه های موجود را نشان می دهد.
9. کیفیت دانلود را انتخاب کنید.
برای دریافت حداکثر کیفیت روی فیلم آبی رنگ "بهترین دانلود" در کنار فیلم کلیک کنید. برای انتخاب یک فایل با کیفیت پایین تر (کوچکتر)، روی "آپلود فرمت های دیگر" کلیک کنید و انتخاب خود را انجام دهید.
اگر از شما خواسته شد، یک مکان ذخیره را انتخاب کنید و روی ذخیره، آپلود یا تأیید کلیک کنید. سپس می توانید در حالی که در مسیر راه می روید، ویدیو را روی رایانه یا تلفن همراه خود تماشا کنید.
6. با استفاده از 4K Video Downloader در رایانه، ویدیوها را از YouTube دانلود کنید
1. فایل 4K Video Downloader را دانلود کنید.
در مرورگر رایانه خود به https://www.4kdownload.com/products/product-videodownloader بروید و سپس روی Download 4K Video Downloader در سمت چپ صفحه کلیک کنید. فایل 4K Video Downloader در رایانه شما دانلود می شود
4K Video Downloader در ویندوز و مک در دسترس است.
2. دانلود کننده ویدیو 4K را نصب کنید.
پس از دانلود 4K Video Downloader می توانید با انجام مراحل زیر آن را نصب کنید:
Windows: روی فایل راهاندازی دوبار کلیک کنید، اگر چنین است، روی Yes کلیک کنید و دستورالعملهای تنظیم روی صفحه را دنبال کنید.
Mac: روی فایل نصب دوبار کلیک کنید، در صورت لزوم نصب را تایید کنید، روی نماد 4K Video Downloader کلیک کرده و به پوشه "Applications" بکشید و دستورالعمل های روی صفحه را دنبال کنید.
3. در مرورگر وب خود به https://www.youtube.com بروید.
4. به ویدیویی که می خواهید دانلود کنید بروید.
5. URL ویدیو را کپی کنید.
6. دانلودر ویدیوی 4K را باز کنید.
4K Video Downloader پس از نصب به طور خودکار باز نمی شود، روی پیوند در منوی استارت ویندوز یا در پوشه برنامه Mac کلیک کنید.
7. بر روی لینک سبز رنگ چسباندن درج کلیک کنید.
این گزینه در گوشه سمت چپ بالای پنجره 4K Video Downloader قرار دارد. این به دانلودر ویدیوی 4K اجازه میدهد تا URL ویدیویی را که قبلاً کپی کردهاید دریافت کند.
8. فرمت ویدیو را از منوی Format انتخاب کنید.
اگر «4K» را در تنظیمات کیفیت ویدیو ندیدهاید، به یک پلاگین با کیفیت نیاز دارید، تغییر فرمت ویدیو از MP4 به MKV معمولاً منجر به گزینه 4K میشود.
9. کیفیت را انتخاب کنید.
به طور پیش فرض، بالاترین کیفیت انتخاب شده است، اما اگر رایانه شما بالاترین کیفیت را پشتیبانی نمی کند، می توانید یک کادر را در کنار کیفیت دیگری (مثل 1080p) قرار دهید.
به عنوان مثال، بسیاری از صفحه نمایش های لپ تاپ از فیلم های 4K پشتیبانی نمی کنند، به این معنی که دانلود فیلم های 4K از یوتیوب بی معنی است.
10. روی دکمه دانلود کلیک کنید.
11. مکان فیلم خود را کشف کنید.
پس از دانلود فیلم، کلیک راست کرده و سپس در لیست کشویی روی Show in Folder کلیک کنید. با این کار پوشه حاوی ویدیوی دانلود شده شما باز می شود، در این مرحله می توانید روی ویدیو دوبار کلیک کنید تا آن را در پخش کننده ویدیوی پیش فرض رایانه خود پخش کنید.
در مک، می توانید Ctrl را نگه دارید و روی ویدیو کلیک کنید تا منوی کلیک راست باز شود.
7. دانلود از یوتیوب با استفاده از VLC Player در کامپیوتر
این روش نسبت به روش های قبلی پایداری کمتری دارد، بنابراین فقط در صورتی از این روش استفاده کنید که روش های قبلی را دوست نداشتید.
1. در مرورگر رایانه خود به https://www.youtube.com بروید.
اگر VLC Media Player را روی رایانه خود دارید، می توانید از آن برای دانلود ویدیوها از YouTube استفاده کنید.
اگر VLC Player روی رایانه خود ندارید، می توانید آن را از https://www.videolan.org دانلود کنید یا از روش دیگری استفاده کنید.
2. به ویدیویی که می خواهید دانلود کنید بروید.
میتوانید با استفاده از نوار «جستجو» در بالای صفحه، یک فیلم را جستجو کنید. پس از انتخاب ویدیو، پخش باید بلافاصله شروع شود.
3. آدرس ویدیوی مورد نظر را کپی کنید.
می توانید این کار را با برجسته کردن URL در نوار آدرس بالای مرورگر خود و فشار دادن Ctrl + C (PC) یا ⌘ Command + C (Mac) انجام دهید.
4. پخش کننده VLC را باز کنید.
باید در منوی استارت ویندوز و در پوشه برنامه macOS باشد. آیکون های این برنامه شبیه نیشکر پرتقال است.
اگر هنوز آن را ندارید، می توانید VLC را به صورت رایگان از https://www.videolan.org دانلود کنید. VLC یک پخش کننده ویدیوی متن باز با بسیاری از ویژگی های مفید برای پخش فایل های مختلف است.
5. گزینه Open Network Stream را کلیک کنید.
این گزینه به شما امکان می دهد محتوای خود را از مرورگر وب خود به VLC منتقل کنید. مراحل ویندوز و macOS کمی متفاوت است:
Windows: روی Media و سپس Open Network Stream کلیک کنید.
macOS: روی File و سپس Open Network کلیک کنید
6. URL ویدیوی YouTube را در اینجا پست کنید.
7. روی Play (PC) یا Open (Mac) کلیک کنید.
این یک ویدیوی YouTube را در VLC باز می کند.
7. گزینه Codec Information را ببینید.
برای انجام این:
Windows: روی Tools و سپس Codec Information کلیک کنید.
مک: روی «پنجره» و سپس «اطلاعات رسانه» کلیک کنید.
8. فیلد Location را کپی کنید.
در پایین پنجره یک URL طولانی خواهید دید که باید آن را کپی کنید. کل آدرس را انتخاب کنید، سپس این مراحل را برای کپی کردن آن دنبال کنید:
Windows: روی لینک مشخص شده راست کلیک کرده و روی Copy کلیک کنید.
مک: روی متن کلیک راست کرده و Open URL را کلیک کنید.
9. URL کپی شده را در مرورگر وب خود قرار دهید و Enter را فشار دهید.
اگر از مک استفاده میکنید، میتوانید این مرحله را رد کنید زیرا ویدیو در حال حاضر در مرورگر شما نمایش داده میشود. اگر از ویندوز استفاده می کنید، یک برگه مرورگر جدید باز کنید، روی نوار آدرس کلیک راست کرده و روی Paste کلیک کنید.
10. ویدئو در مرورگر شما ظاهر می شود.
۱۱- روی ویدیو کلیک راست کرده و گزینه Save Video As را انتخاب کنید
12. یک مکان را انتخاب کنید و روی "ذخیره" کلیک کنید.
پس از اتمام، شروع به دانلود ویدیوهایی خواهید کرد که می توانید در سیستم خود پخش کنید.
از یوتیوب از موبایل خود دانلود کنید
سوالات متداول
آیا امکان تماشای فیلم بعد از دانلود بدون اینترنت وجود دارد؟
آره. به هر حال پس از دانلود می توانید ویدیوها را به صورت آفلاین و بدون نیاز به اینترنت تماشا کنید.
آیا برای دانلود ویدیوها به VPN نیاز دارم؟
آره. همانطور که برای ورود به YouTube به ابزارهای اضافی نیاز دارید، برای دانلود نیز باید از VPN استفاده کنید.
آیا امکان دانلود رایگان فیلم وجود دارد؟
آره. این آموزش از بخش ابزارهای رایگان برای دانلود ویدیوها از یوتیوب استفاده می کند.
برای موبایل یا کامپیوتر آموزش میده؟
این آموزش به صورت مشترک برای تمامی سیستم عامل ها نوشته شده است.
آیا می توانم کیفیت دانلود را خودم تعیین کنم؟
تقریباً از همه راه ها می توانید به صورت دستی کیفیت ویدیوی دانلود شده را انتخاب کنید.
آیا دانلود از یوتیوب بی خطر است و دستگاه من آلوده نیست؟
نه،

چگونه پیام های حذف شده واتساپ را برگردانیم
از فرزندان خود در مقابل خطرات فضای مجازی محافظت کنید
هک واتساپ دیگران از راه دور بدون دسترسی به گوشی